
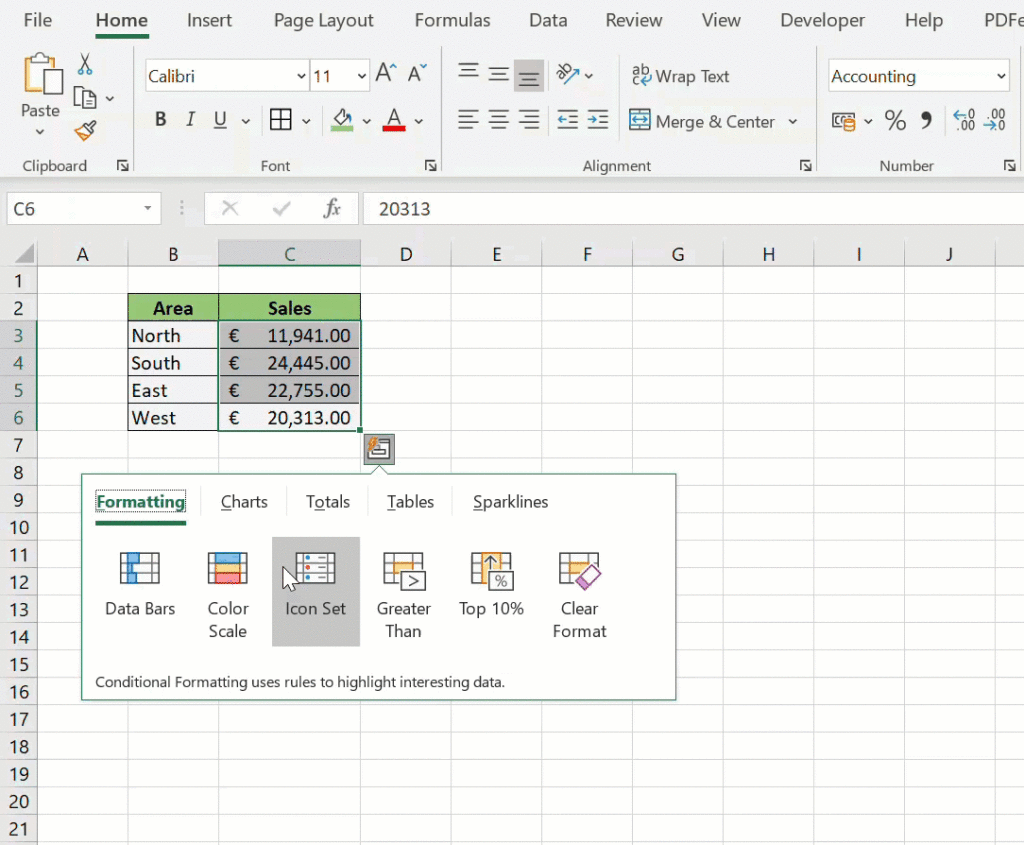
Done! You now have the Data Analysis ToolPak enabled in Excel 2019 for Windows.Here, make sure to place a checkmark next to the Analysis ToolPak. Select Excel Add-ins from the Manage drop-down menu, and then click on the Go… button.You should see a number of available add-ins for your Excel version. Use the left-side pane and switch to the Add-ins tab.In this case, click on More… and then select Options. If you can’t see this button right away, your Excel window may be too small to display all menu options.Here, click on Options found in the left-side pane. You should be redirected to the default Home screen. Don’t hesitate to contact us if you need any further help. The steps may vary from your software, depending on your version. Load the Data Analysis ToolPak in Excel (Windows)įor our guide, we’ll be using the latest Excel 2019 release. Proceed to the appropriate guide and follow the steps to enable the ToolPak. This process is different depending on your platform. How to load and enable the Data Analysis ToolPak?įirst, before you’re able to run Data Analysis on your worksheets, you need to enable the ToolPak from your settings. Do you have any additional questions? Check our Help Center, or get quick live assistance by contacting our experts.
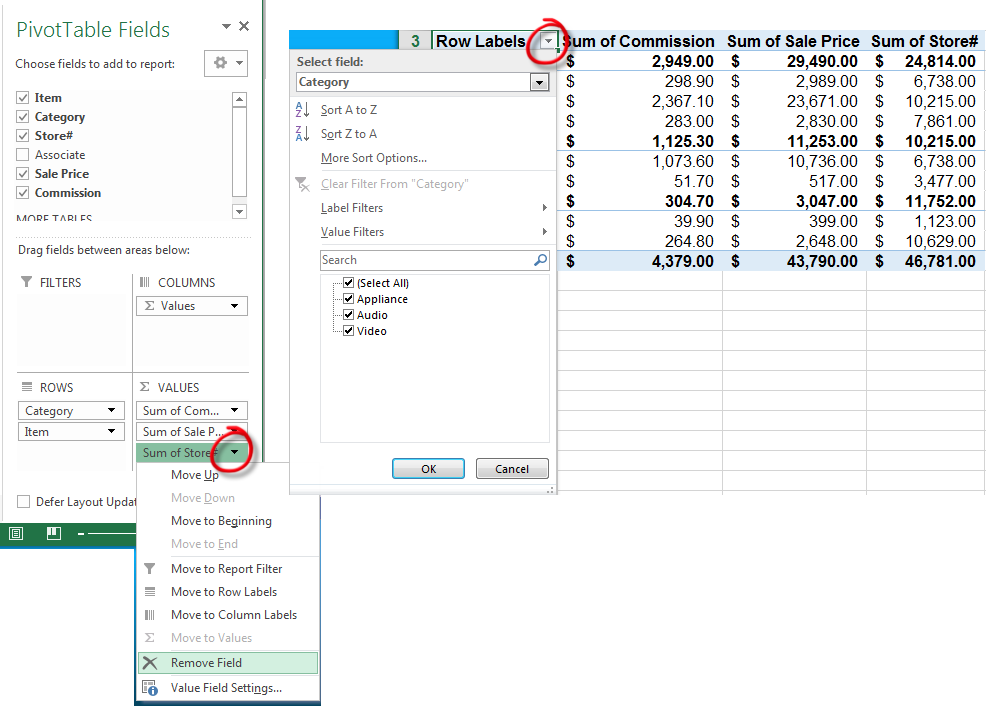
This article teaches you how to fix, enable, and use the Data Analysis ToolPak in Excel. The tool uses these to calculate and display the results in an output table, or in some cases, appropriate charts. All you have to do is provide the data and parameters for each analysis. Save time by using the Analysis ToolPak for complex statistical or engineering analysis.
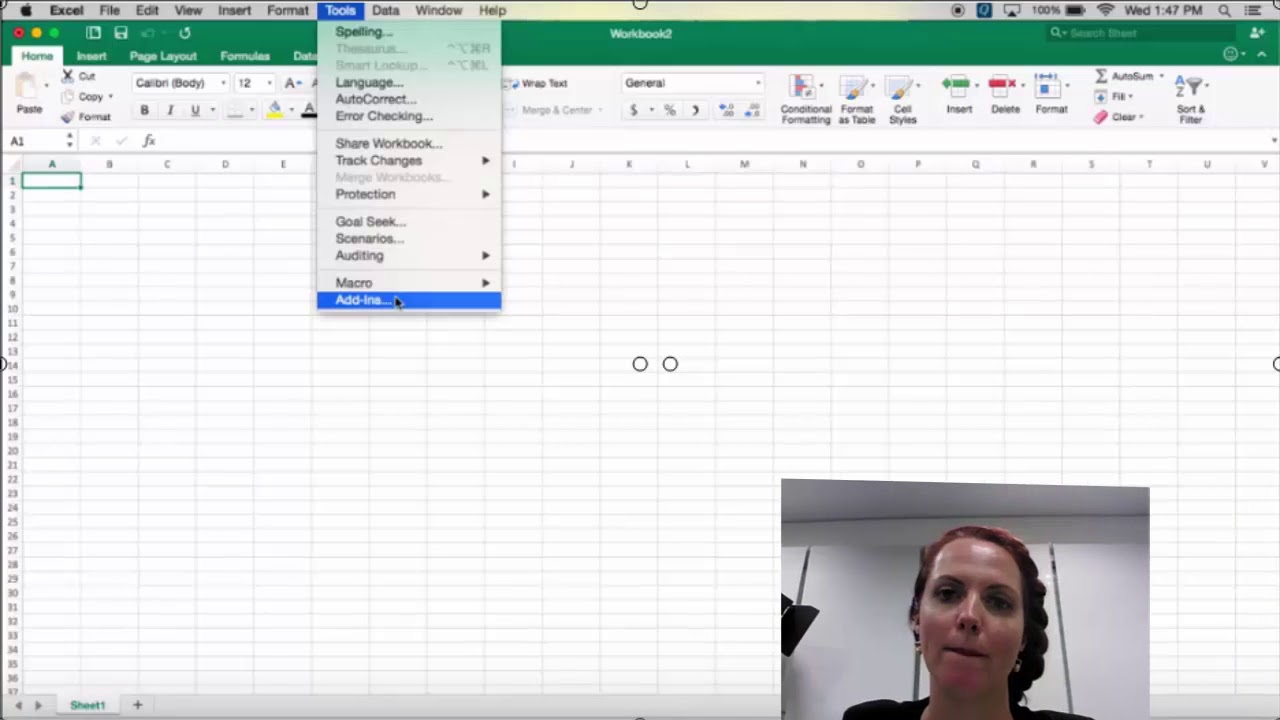
Don’t worry, there’s a solution to this issue. For example, you can’t see Data Analysis in Excel, Data Analysis is greyed out, or Data Analysis is missing. However, you might notice that you don’t have access to this function. The Data Analysis function is extremely useful in Microsoft Excel.


 0 kommentar(er)
0 kommentar(er)
